
CP104 – 🚀 Mastering Microsoft Teams with Copilot: Best Practices & Hidden Tricks for Power Users
If you’re using Microsoft Copilot in Teams, you’re already ahead of the curve. But to truly unlock its full potential, you need to know more than just how to ask it to “summarise a meeting.”
In this article, I’ll show you the best practices, hidden tricks, and real-life examples to help you become a Copilot pro inside Microsoft Teams.
🧠 Why Copilot in Teams is a Game-Changer
Copilot is more than a summarising tool—it’s an active assistant in your meetings and chats. From helping you catch up in real-time, to summarising key decisions, to even suggesting your next move, it’s designed to lighten your workload and sharpen your focus.
But it all starts with how you talk to it—your prompt.
✅ Best Practices for Using Copilot in Microsoft Teams
🎯 Start with Clear, Purpose-Driven Prompts
Don’t be vague. Specific, direct prompts give Copilot exactly what it needs.
🟢 Instead of:
“Summarise the meeting.”
✅ Try:
“Summarise the decisions made and list any action items with owners.”
🧠 Provide Context + Guidance
Tell Copilot why you need the info and how to format it.
✅ Example:
“Summarise the discussion points shared by xxxx so I can prepare for a follow-up. List key contributions and any concerns in bullet points.”
💬 Keep It Conversational
Copilot remembers the thread. You don’t need to repeat everything.
➡️ Start with:
“What were xxxx’s concerns?”
➡️ Then ask:
“Suggest professional ways I can respond to those concerns.”
⏱ Use Copilot During Live Meetings
Running late or multitasking? Ask:
- “What did I miss?”
- “What was the last point before I joined?”
Pro Tip: You don’t need to record the meeting to use Copilot live—but features improve with recording and transcription.
📝 Use the Recap Tab After Meetings
When meetings are recorded or transcribed, Copilot captures:
- Key points
- Action items
- Assigned tasks
Then, you can ask: ➡️ “What actions were assigned to me?”
🔄 Don’t Stop at One Prompt—Follow Up!
Great AI is like a great conversation. Copilot shines when you go deeper.
➡️ Example Follow-Up:
“Provide suggestions for how I can address xxxx’s concerns in tomorrow’s meeting.”
✨ Hidden Tricks You Might Not Know
🔒 Use Copilot in Non-Recorded Meetings
Yes—you can! Just:
- Adjust your meeting settings to disable recording/transcription.
- Use the Copilot pane during the meeting.
- Important: Copy anything useful before the meeting ends—Copilot’s responses won’t be saved in this mode.
🧵 Summarise Teams Chat Threads
Need a quick recap of a long chat? Ask: ➡️ “Summarise decisions and open items from this chat.”
✅ Copilot reads chat messages only (not attached files or images).
This works in both 1:1 chats and channel conversations.
⌨️ Use Slash Commands to Work Faster
Type / in the Copilot chat to see quick prompts like:
/summarise/followup/highlight
Great for power users who want fast, focused results.
📄 Draft Team Updates Instantly
Ask Copilot: ➡️ “Write a summary message for the channel with today’s planning session highlights and action items.”
🟨 Bonus: It’ll even match the tone you ask for—professional, friendly, or casual.
🔗 Pro Resource: Use the Microsoft Copilot Prompt Gallery
Want more examples of smart prompts?
👉 Visit Microsoft’s Prompt Gallery
Here you’ll find hundreds of prompts for different roles (HR, sales, IT) and apps (Word, Teams, Outlook). Copy, customise, and paste them right into your Copilot chat.
🧠 Trainer Tip: Bookmark this page. It’s a goldmine when you’re stuck or want inspiration.
✨ Final Words: Work Smarter with AI on Your Team
Copilot in Microsoft Teams isn’t just a nice-to-have—it’s a superpower when used the right way. Whether you’re leading meetings, managing projects, or catching up on chats, the right prompt can save you hours and keep you ahead.
So go ahead—try out these tips, bookmark the Prompt Gallery, and let Copilot do the heavy lifting. The more you use it, the smarter it gets.
Expand Your Knowledge: See More Copilot Blogs
Share this content:








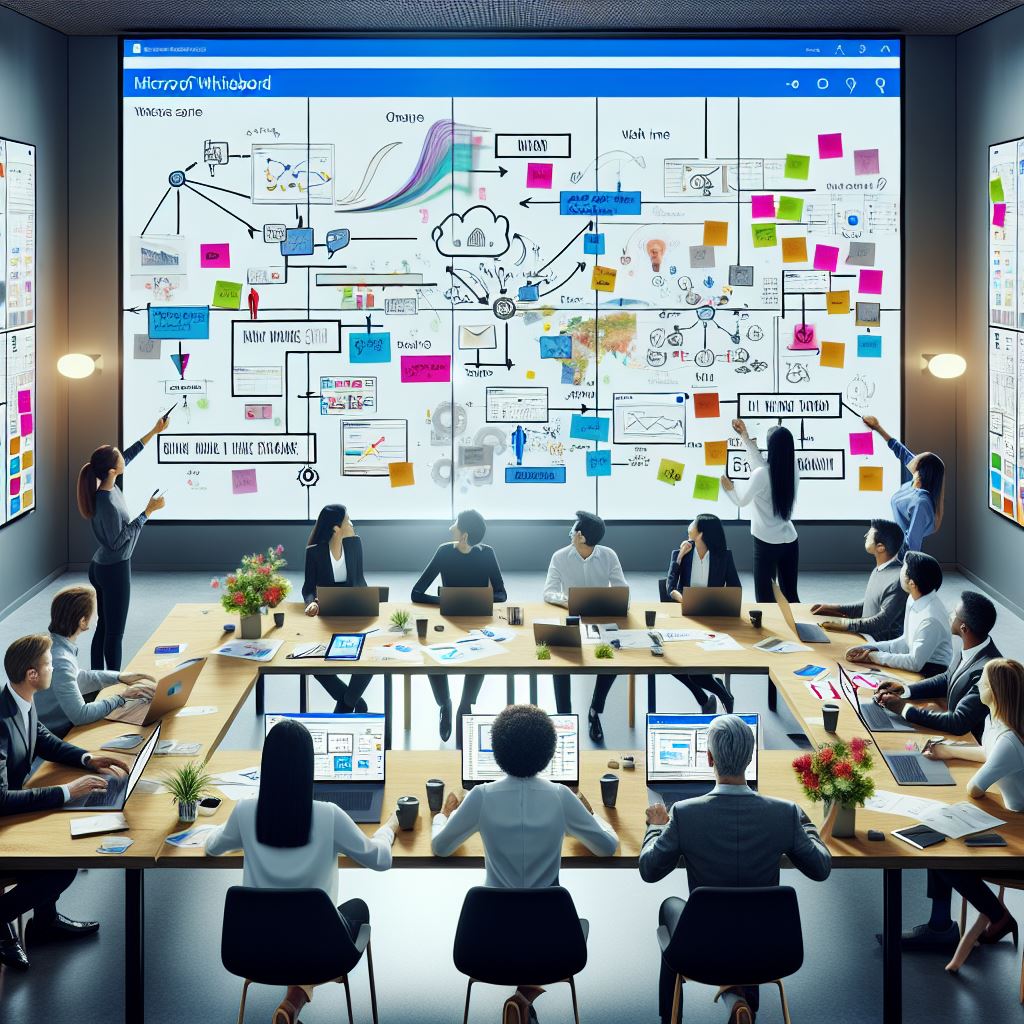





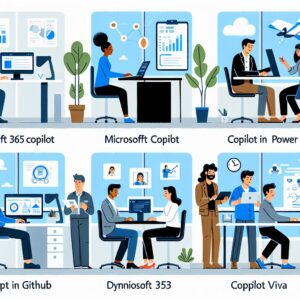
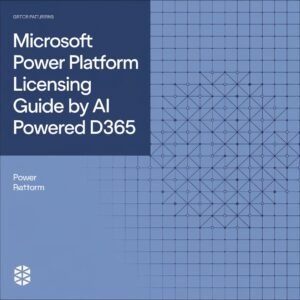





Post Comment