
CP106 – Supercharging Excel Productivity with Microsoft Copilot: A Smart Guide for Modern Workflows
Introduction
In today’s data-driven landscape, Microsoft Excel remains the workhorse for organizing, analyzing, and presenting information. But even the savviest spreadsheet pros can hit bottlenecks. Enter Copilot in Excel—an AI assistant embedded in Microsoft 365 that transforms how you work with data.
Whether you’re preparing a performance dashboard or troubleshooting data issues, Copilot helps you work smarter—not just faster.
📋 Licensing Requirements for Copilot in Excel
Before diving in, it’s essential to know what’s needed to unlock Copilot’s capabilities in Excel:
✅ License Requirement:
You’ll need a Microsoft 365 Business Standard, Business Premium, Enterprise E3, or Enterprise E5 subscription with Microsoft Copilot add-on enabled.
💷 Pricing (as of latest availability)
- Microsoft 365 Copilot add-on: Check price here
https://www.microsoft.com/en-gb/microsoft-365/copilot/business
- Copilot is currently available to enterprise and business customers only.
- It must be deployed by your IT administrator in supported environments.
🔒 Admin Note
Copilot features may need to be turned on manually in the Microsoft 365 Admin Center or via PowerShell.
🌐 Excel for the web and desktop (Windows & Mac)
both support Copilot, provided your organization has enabled it.
☁️ AutoSave Requirement & Cloud Storage
When you open Copilot in Excel, you might see the following message:
“AutoSave is turned off. I only work with files that have AutoSave turned on. Turn it on to continue.”
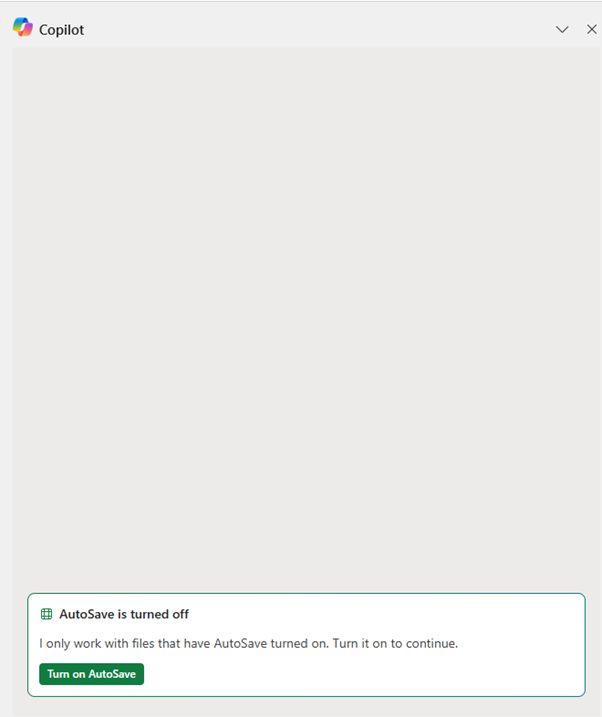
This is normal and required. Here’s why:
🔄 Copilot needs AutoSave and cloud access because:
- It processes your data in the Microsoft cloud.
- It requires the file to be stored in OneDrive or SharePoint to generate and update insights.
✅ To use Copilot, make sure:
- Your file is saved in OneDrive or SharePoint (not on your desktop or a local folder).
- AutoSave is enabled (toggle it in the top-left corner of Excel).
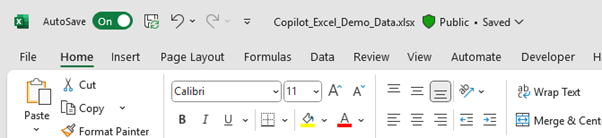
💡 Tip for Demo/Test Users:
Use “Save As > OneDrive” before launching Copilot, and ensure you’re logged in with a work/school Microsoft 365 account.
💡 Real-World Scenarios: What You Can Do with Copilot in Excel
Once licensed, here’s where Copilot takes your productivity to the next level:
🔎 Instant Data Analysis Without the Jargon
🗨️ “Show me the average monthly revenue and highlight any anomalies.”
Copilot instantly delivers key trends and outliers—no formulas or filters needed.
📊 Create Dynamic Charts in a Flash
🗨️ “Generate a bar chart showing monthly sales growth.”
Copilot produces clean, presentation-ready visuals in seconds.
🔄 Sort and Filter Data with Your Voice
🗨️ “Sort this table by profit margin in descending order and remove entries under £5,000.”
Copilot executes these commands directly in your worksheet.
➕ Generate Complex Formulas from Simple Prompts
🗨️ “Add a column that calculates 12% VAT on the total sale price.”
Forget syntax struggles—Copilot inserts the correct formula instantly.
🎯 Apply Conditional Formatting Without the Menus
🗨️ “Highlight cells in red where customer satisfaction is below 3.”
Copilot applies formatting rules visually and interactively.
🧾 Summarize Data with Context
🗨️ “Summarise key findings from this sales report in 5 bullet points.”
Perfect for quick stakeholder updates or executive summaries.
🎯 Ask advance question
🗨️ “Get deeper analysis results using Python”
🧠 Mastering the Art of Prompts
Your results with Copilot will be as good as your prompts. Here’s how to level up:
✔ Be precise
“Create a summary of monthly revenue by department and show variance from previous month.”
✔ Be goal-oriented
Tell Copilot what you’re trying to achieve—forecast, clean, visualize, or interpret.
✔ Iterate
Don’t settle for the first output. Ask for revisions like:
“Now group this by region,” or “Turn this into a PivotTable.”
⚙️ Setup Tips for Teams
For organisations rolling out Copilot, consider these best practices:
- Provide prompt-writing training to users
- Standardise naming in your Excel tables for better AI understanding
- Start with low-risk use cases like data summarisation before expanding into financial forecasting or KPI dashboards
🚀 Closing Thought: Excel Is No Longer a Tool—It’s a Teammate
Copilot turns Excel into an intelligent co-pilot that supports your decisions, speeds up your workflow, and adds value far beyond raw calculations. It’s not just automation—it’s augmentation.
So the next time you’re under a deadline with a spreadsheet that looks like a maze, just ask Copilot. It’s like having a data analyst baked into your workbook.
Expand Your Knowledge: See More Copilot Blogs
Share this content:











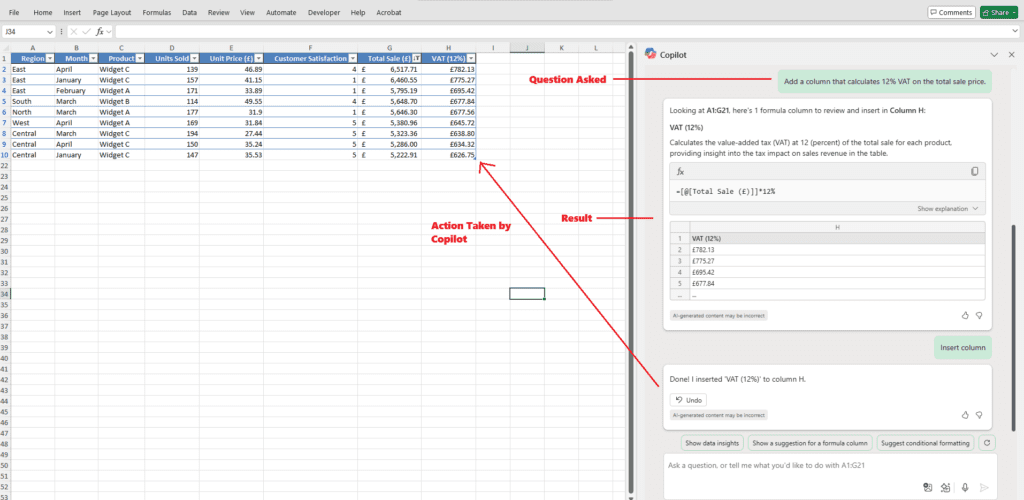



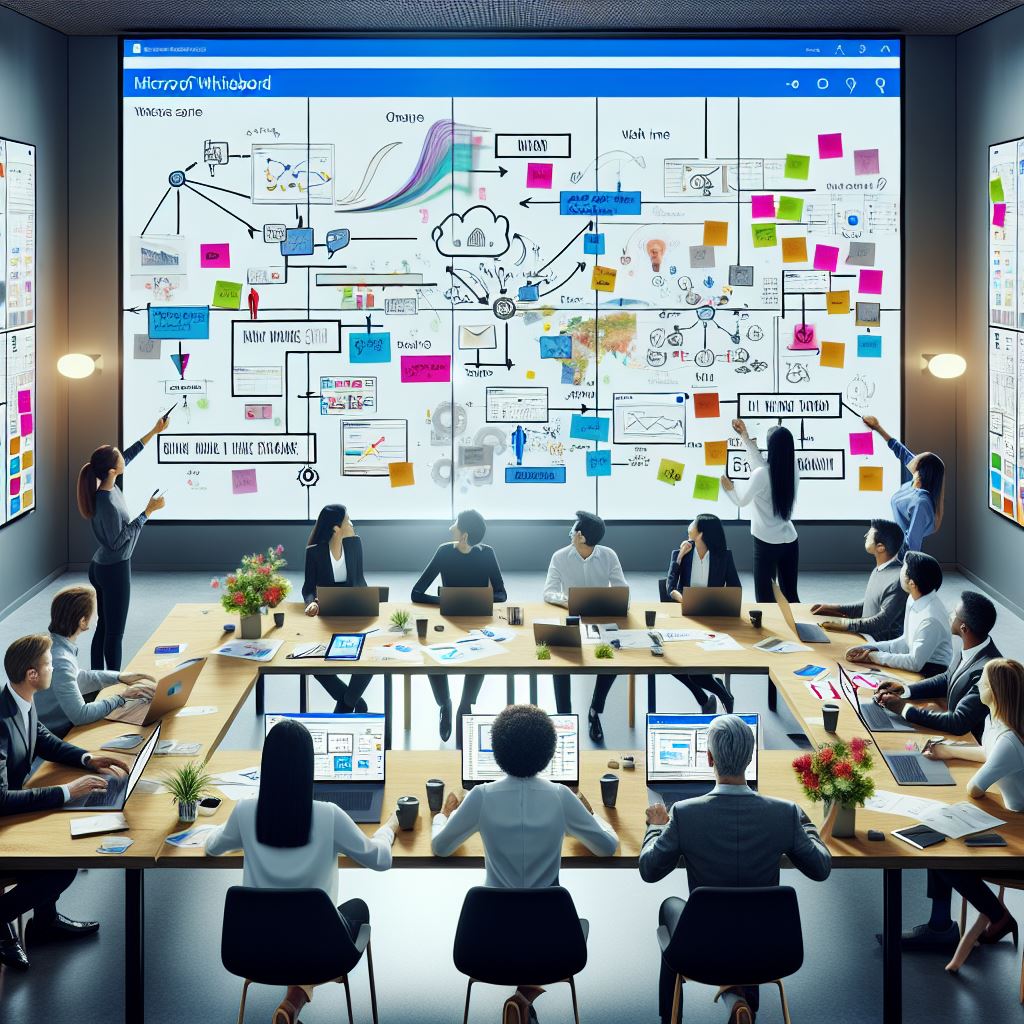





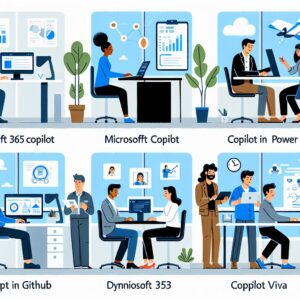
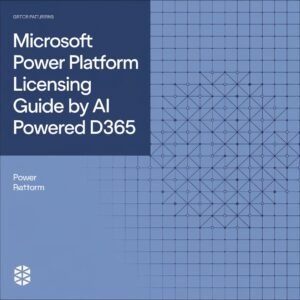





Post Comment